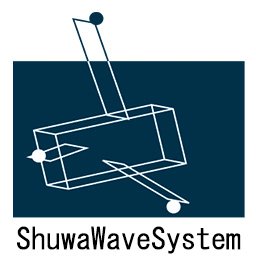Teams のショートカット
プログラマーが開発環境を操作する際にマウスはほとんど使用しません。
せっかくキーボードのホームポジションに手を置いて作業をしていたのに、マウスに手を伸ばすとホームポジションから外れてしまいます。また、ホームポジションに戻るまでに数秒かかってしまいます。
この数秒はとても大きいのです。作業も思考も中断されるのでもとに戻るまでの数分間が消費されたりします。
このためプログラマーは極力ショートカットを使います。
ショートカットを自分流にアレンジして、脳とコンピュータが一体になっているのでは!!!!と見間違えてしまうような操作をしている人もいらっしゃいます。
今回は Microsoft Teams を脳の一部として使うための第一歩として2種類ショートカットを紹介します。
Windows
1. Ctrl +
Ctrl + 1 = アクティビティを開く
Ctrl + 2 = チャットを開く
Ctrl + 3 = チームを開く
2. 左 Alt +
左 Alt + ↑ = 1 つ前のリストの項目に移動する
左 Alt + ↓ = 次のリストの項目に移動する
Mac
1. Command +
Command + 1 = アクティビティを開く
Command + 2 = チャットを開く
Command + 3 = チームを開く
2. 左 Option +
左 Option + ↑ = 1 つ前のリストの項目に移動する
左 Option + ↓ = 次のリストの項目に移動する
まずはこれで操作をしてみましょう。
思うような動きをしないかもしれませんが、あまり深く考えず「あ、こんな動きをするんだ」と発見するような気持ちが大事です。慣れましょう。
Outlook はショートカットを活用すると、驚くほど作業効率が上がります。メールの受信数が多いほどその差は大きくなります。マウスでは10分かかるような操作も半分以下の時間で処理できてしまいます。
Teams も同様です。マウスで選んで処理するよりもキーボードショートカットを使用して業務の流れの一部に組み込んでしまえば作業効率も上がりますし、業務の確認にもなります。
楽しみながら操作をしていると自然に体が憶えてくれます。
詳しくはここから閲覧できます。
お気軽にご質問下さい。
info@shuwa.co.jp