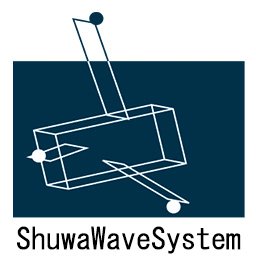Teams の閲覧権限にご注意下さい。失敗談
Teams でゲストを招待できるようになってから、随分と作業が進みやすくなりました。
Teams が発表された当初は同一組織のユーザーとしか使えませんでした。社員さん同士でしかやり取りができませんでした。
私はフリーの方と一緒に仕事することが多いので、これまでは仕方なく Slack を併用していました。
ですが、最近はフリーの皆さんにTeams をインストールして頂き、ゲストとして招待しています。Teams は無料なので気軽にインストールをお願いできます。
チームごとにゲストを招待しますので権限や管理もチーム単位です。ゲストは他のチームの存在を知ることすらできません。また、プロジェクトが終わったらチームごと消してしまえばいいので管理も楽です。(特に消す必要もありませんが。。。)
今日の失敗をお話します。
ホームページ作成の為にチームを作りました。その中に「一般」と「2020HP作成」という2つのチャネルを作成しました。
一般
HP作業
「一般チャネル」はチームを作成すると自動作成されますが、私のメモとか他には見せたくない「御見積書」を置くつもりでした。「2020HP作業」ではフリーランスの方をゲストとして招待しました。フリーランスの方同士の会話も見られます。作業進捗がひと目で分かるのでほんっと便利です。
ところが、フリーランスの方から「一般チャネル」においた見積もりが見えますよーと指摘をされました。
がーん!
ちなみにほんの数日前までは以下の表記でした。Microsoft のバージョンアップの速度は早すぎです。こうやってブログに書いた時点で古いと言わざるを得ません。今は見ることもできません。
- 誰でもメッセージを投稿できます
- 誰でも投稿できます。投稿が全員に通知されることを示すアラートが表示されます (大規模なチームに推奨)
- 所有者だけがメッセージを投稿できます
当初は「所有者だけがメッセージを投稿できます」にしていたのですが、閲覧はできてたのです。
急遽、見積もりファイルを移動しました。猛省しております。
チームでの属性は 所有者、メンバー、ゲスト の3つです。メンバーは同一組織の人、ゲストは外部の人です。
すべての人に閲覧権限があります。ご注意下さい。
下の画像は最新の権限の設定ページです。
ゲストの閲覧権限はチャネルごとではなくチームごとになります。
チャネルごとの設定は以下の2つからどれかを選ぶことになります。まず、チャネルのモデレーションをオフにして下さい。オンにすると新しい投稿の開始を制限できます。
今回はゲストの人も投稿を開始する権限を与えたいのでモデレーションをオフにしました。
モデレーションをオフにすると以下の2つの選択肢が表示されます。
誰でも新規の投稿を開始できます
ゲスト以外のだれでも新規の投稿を開始できます
今回は、「誰でも新規の投稿を開始できます」にチェックを入れました。
info@shuwa.co.jp