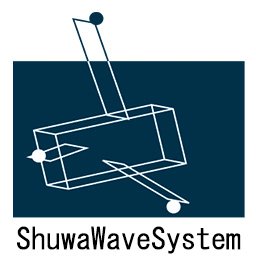Teams でビデオ会議を始める(Outlook編)
Teams でのビデオ会議を始める方法として、Outlook の予定表から始める方法について説明します。
今回はWeb版の Outlook を使います。
予定の設定
希望の日時にマウスカーソルをあわせて、ダブルクリックします。(シングリクリックした場合は下に記載しました。)
予定表の設定画面が表示されます。
会議のタイトルや日時、説明を入れて、出席者のメールアドレスを追加しましょう。
場所を指定する部分で「Teams 会議」のスライドボタンをONにします。
左上の「保存」をクリックしてください。
これで、設定は完了です。
予定表をクリックすると次の画面になりますので、その場合は「その他のオプション」をクリックすると詳細設定の画面になります。
編集画面が表示されますので、「Teams 会議」のスライドボタンをONにしましょう。
既に入っている予定を変更する場合には、予定をクリックすると吹き出しが表示されますので、「編集」を選んでください。
編集画面が表示されますので、「Teams 会議」のスライドボタンをONにしましょう。
ビデオ会議開始
「Teams 会議に参加」をクリックしてください。
Teams がインストールされていれば Teams が起動し下の画面になります。Teams がインストールされていなければ、ブラウザ上でTeams を起動し会議を始めることが出来ますし、そこから Teams をインストールすることが出来ます。
カメラ、マイク、背景ぼかしを確認したら「今すぐ参加」をクリックして会議を始めましょう。
Outlook の予定表をつかって自分だけでなく他の職員・社員の方々の予定を確認できるようにしている企業は多いと思います。
Teams の活用事例としては Outlook の予定表から定期的な予定として「朝礼」を設定します。社長の訓示的な朝礼あれば講演的な設定をしていただければ良いかと思います。
こちらを参照してください。「Teams 講義もしくは独演会をするには。」
ご質問ご意見はこちらまで!
info@shuwa.co.jp